7 Microsoft Windows pranks (Ideas 6 to 7)
You're thinking of a prank to play on your victim. Here are 7 Windows Pranks you can try, if you have access to their computer and Windows account. Do them one at a time, or do them all! I've added some how-to videos from Youtube to help you get started as well.6. Embarrassing Screensavers
In #6 of this series of pranks, you're going to replace any lame screen savers that your victim may have, with a potentially embarrassing ones. It could be a mugshot of your victim in a compromising position, with some captions to aid the imagination. Of course, make sure displaying the photos won't be considered mean. Mean isn't funny.You have the option of creating a bona fide screensaver with some third party software out there or just using photos and running a slide-show from "My Pictures". I'll just cover the quick and dirty slide-shows here for now, but feel free to explore other methods of creating your own slide shows.
Start by creating a picture or a series of pictures that you want in the screensaver slideshow. Stash them in a folder that's not on the Desktop of your victim's PC. Go to "Control Panel->Display Properties->Screen Saver". Select "My Pictures Slideshow" and click on Settings.
"My Pictures Screen Saver Options" menu should appear. Click "Browse" and choose the location you've put the pictures in. Adjust the other parameters according to the effect that you want on your victim. Most of these instructions are given in the Youtube video above.
One last thing: Remember to set it to wait for 1 minute, then click "OK". Enjoy yourself when your victim gets back to the computer.
7. Microsoft Sam
Microsoft Windows has a narrating software with a default voice named Sam. Sam's entire purpose in life is to read. He reads out what you type, as you type it. He reads out headers and content in the window you switch to. Heck, he even reads when you click a checkbox. Great for the visually impaired, but annoying to the rest.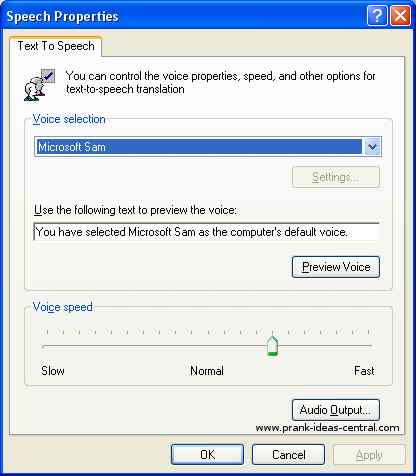
You can easily use Sam as a funny windows prank by changing his settings in "Control Panel->Speech". I like to set his speech speed to the maximum as it has a comic effect. You can start him up manually by clicking "Start->Run". Type narrator into the text field and click on "OK". Alternatively, hold down the Windows button and "U".
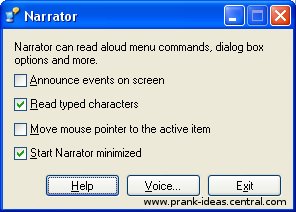
Make sure all the check-boxes are checked, then minimize narrator. To extend your fun into the next time the computer boots up, add a narrator shortcut in the Startup folder in "Start->All Programs". This ensures Windows will start up Sam every time it starts up.
Recent Articles
-
Computer background confusion
Dec 18, 18 02:03 PM
My sister has a PC, and frequently changes her desktop background. So, I change her desktop photo to one that she would never use, or one that she hasn't -
Pencil Pranks
Dec 18, 18 02:03 PM
I grabbed a pencil that my sister uses, and put clear nail polish on it. What this does is restrict the lead so that it can't write! -
The rainbow tooth
Dec 18, 18 02:02 PM
Put rainbow food dye on the toothbrush then you cover it with a bit of toothpaste wait until your target goes and brushes their teeth...
Back to Prank Ideas 1 to 2
Back to Prank Ideas 3 to 5
Return from Windows Pranks to Computer Pranks
Return Home to Prank Ideas Central
Share your prank, or ask a question
If you have...
1. played a funny prank on someone and want to share it or
2. have a great prank idea or
3. want more details of a prank,
submit story/idea/question here! It's real easy to do - just fill up the form below and upload any pictures if you want to, and you're done!